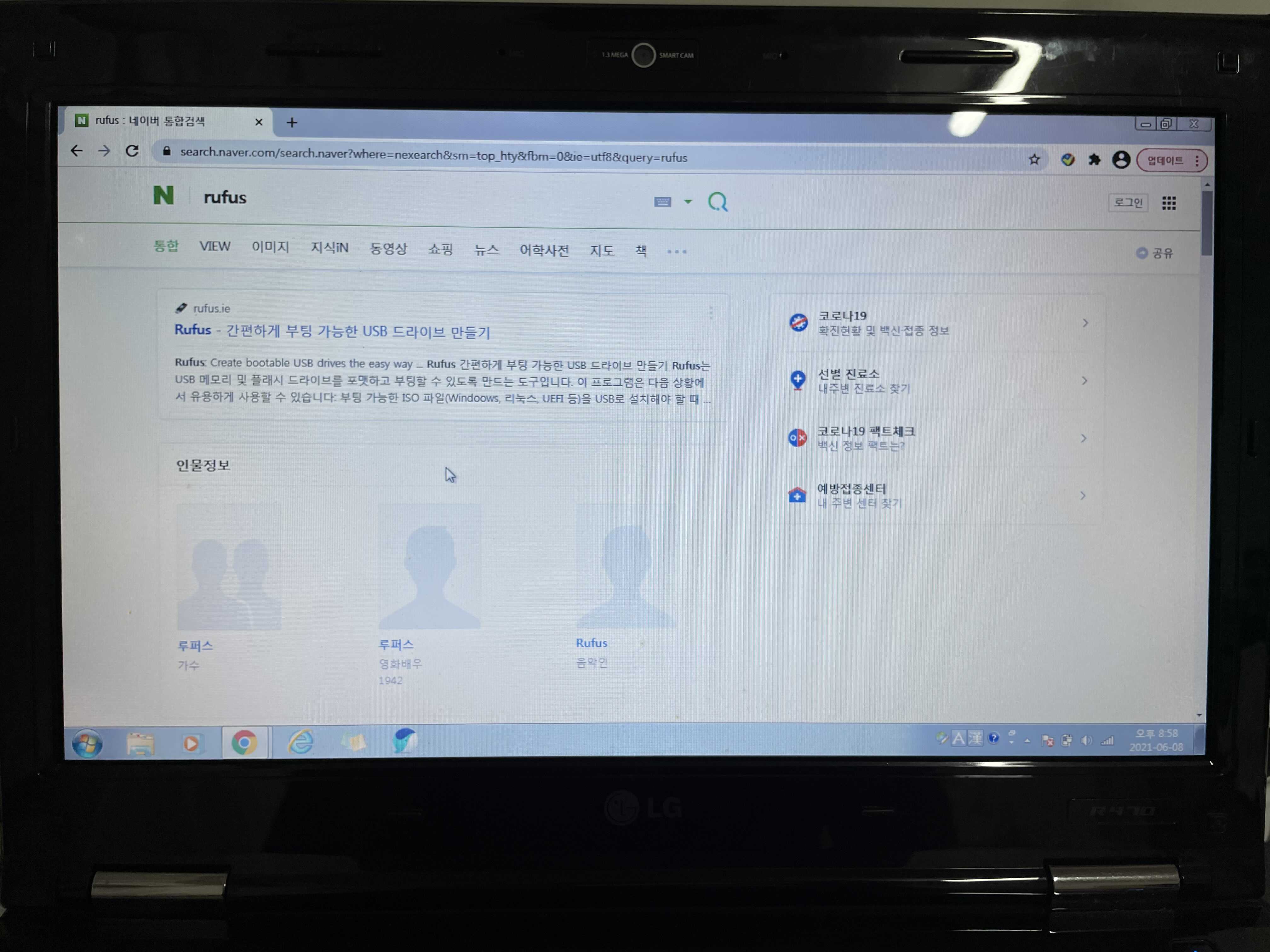윈도우 7 부팅디스크 만들기
지금은 윈도우10을 많이 사용하지만
10년이나 된 나의 노트북처럼 호환이 잘 되지 않으면
어쩔 수 없이 윈도우7을 사용해야 한다.
예전에는 윈도우 설치프로그램이 CD가 대부분이었지만
요즘엔 USB에 프로그램을 구워서 설치할 수도 있다는 사실!
포맷전 미리 만들어 놓기를 바란다 포맷 후 인터넷이 연결이 안될 수 있기 때문에..
윈도우7 부팅디스크를 만들기 위해서 다음과 같은 준비물이 필요하다
- rufus 프로그램
- 8GB 이상용량의 USB
- 윈도우 iso 이미지 파일
먼저 rufus 프로그램을 받아야 하는데
네이버에 'rufus'라고 검색을 하면 공식 페이지가 뜬다
프리웨어이기 때문에 무료로 받을 수 있다
그리고 윈도우 iso파일은 알아서 구해야 한다
어둠의 경로로 구해야 한다
나도 검색해서 카페나 유튜브 댓글로 달아주는 링크타고 다운을 받았었다
rufus 링크 ↓
https://rufus.ie/
Rufus - The Official Website (Download, New Releases)
rufus.ie
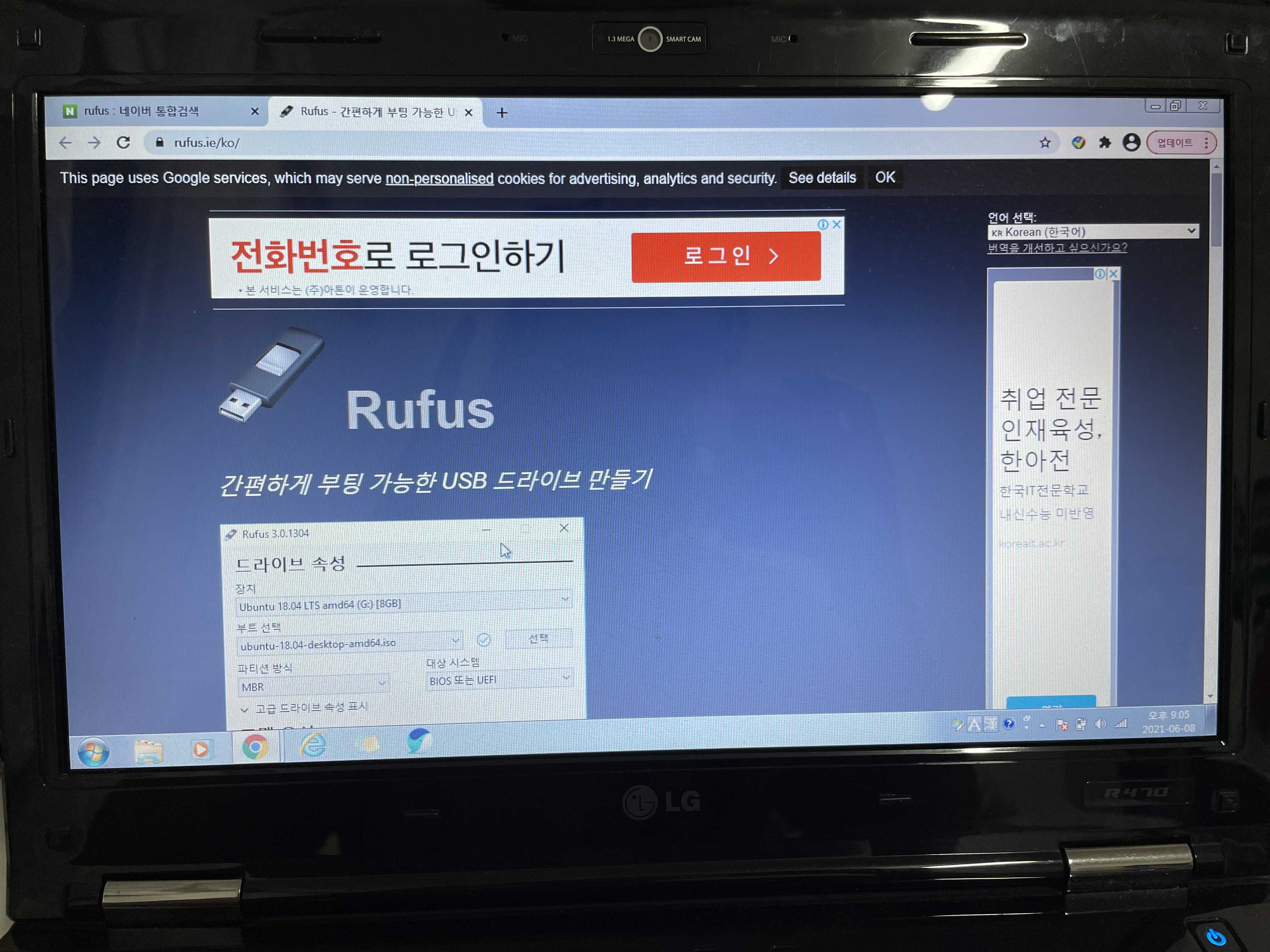

공식 페이지에 접속하면 다음과 같은 화면이 뜨는데
Rufus 설치 버전이랑 포터블버전 둘 중 아무거나 다운 받아도 된다
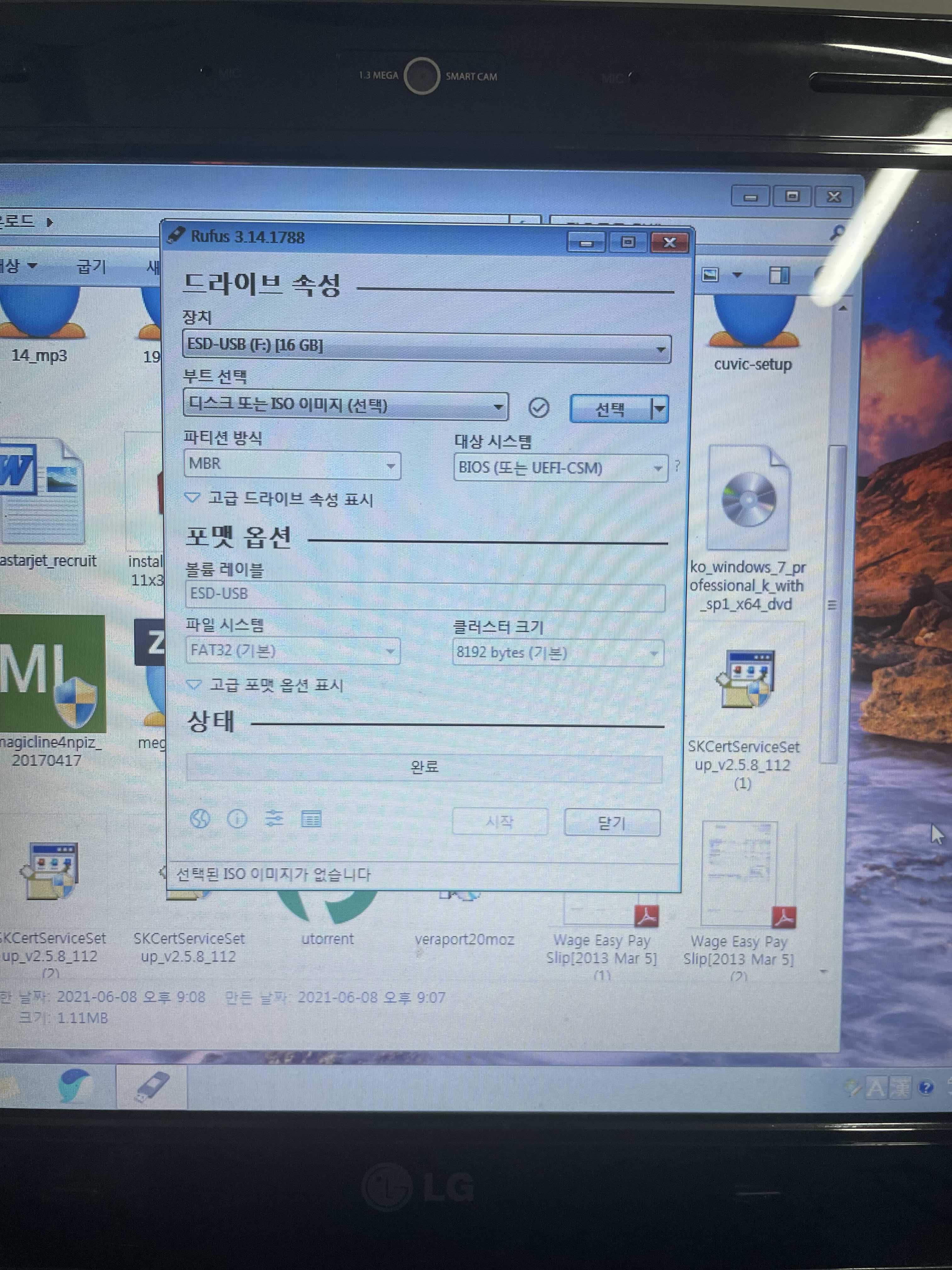
rufus 프로그램을 받았으면 이제 USB를 PC에 연결하고
rufus를 실행시켜 준다
위에 선택이라는 버튼이 보이는데 해당버튼을 눌러서 이미지를 선택해줘야 한다
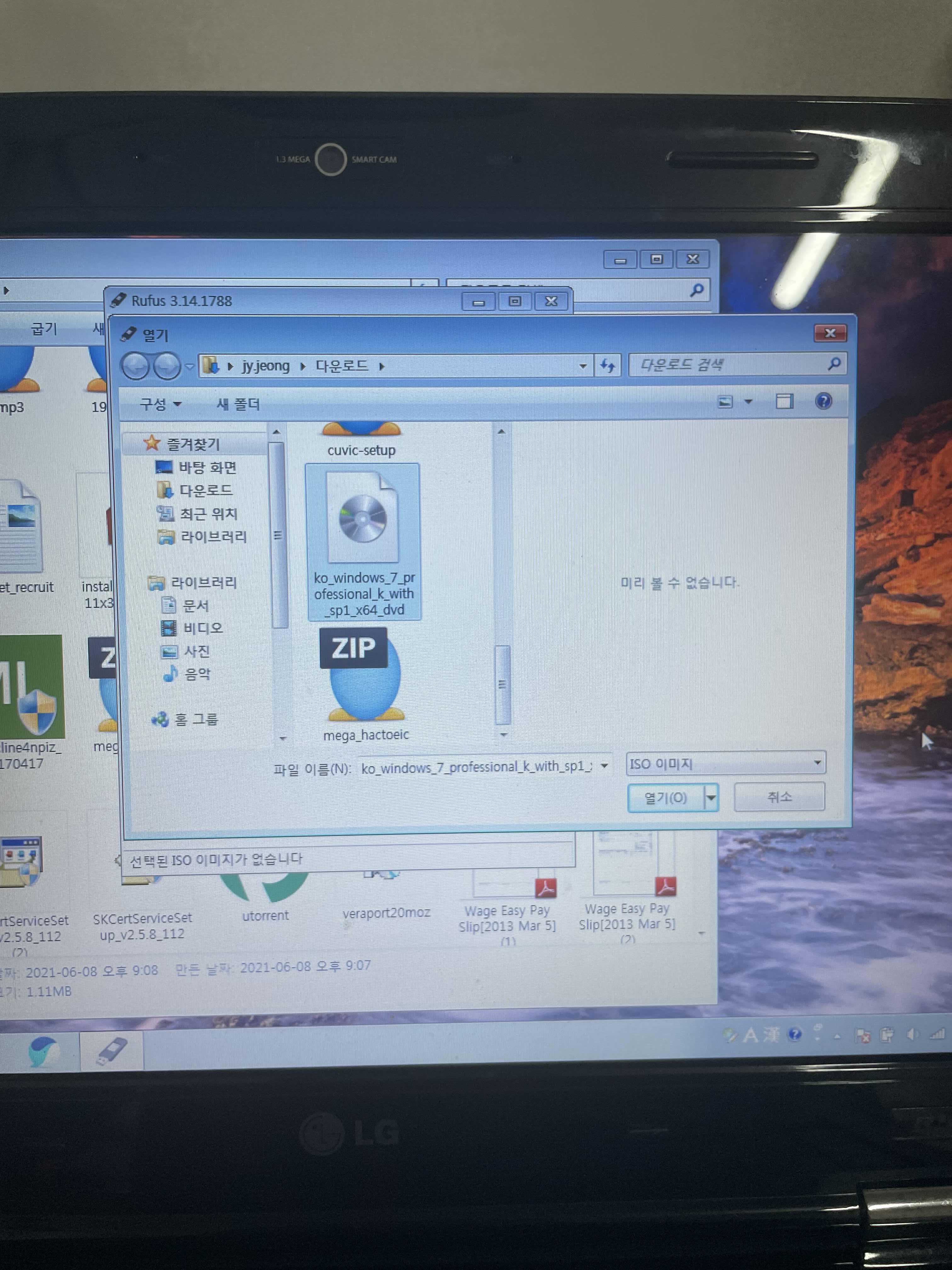
탐색창이 뜨면 윈도우 iso 파일 받은 위치를 찾아서 해당파일을 선택해준다
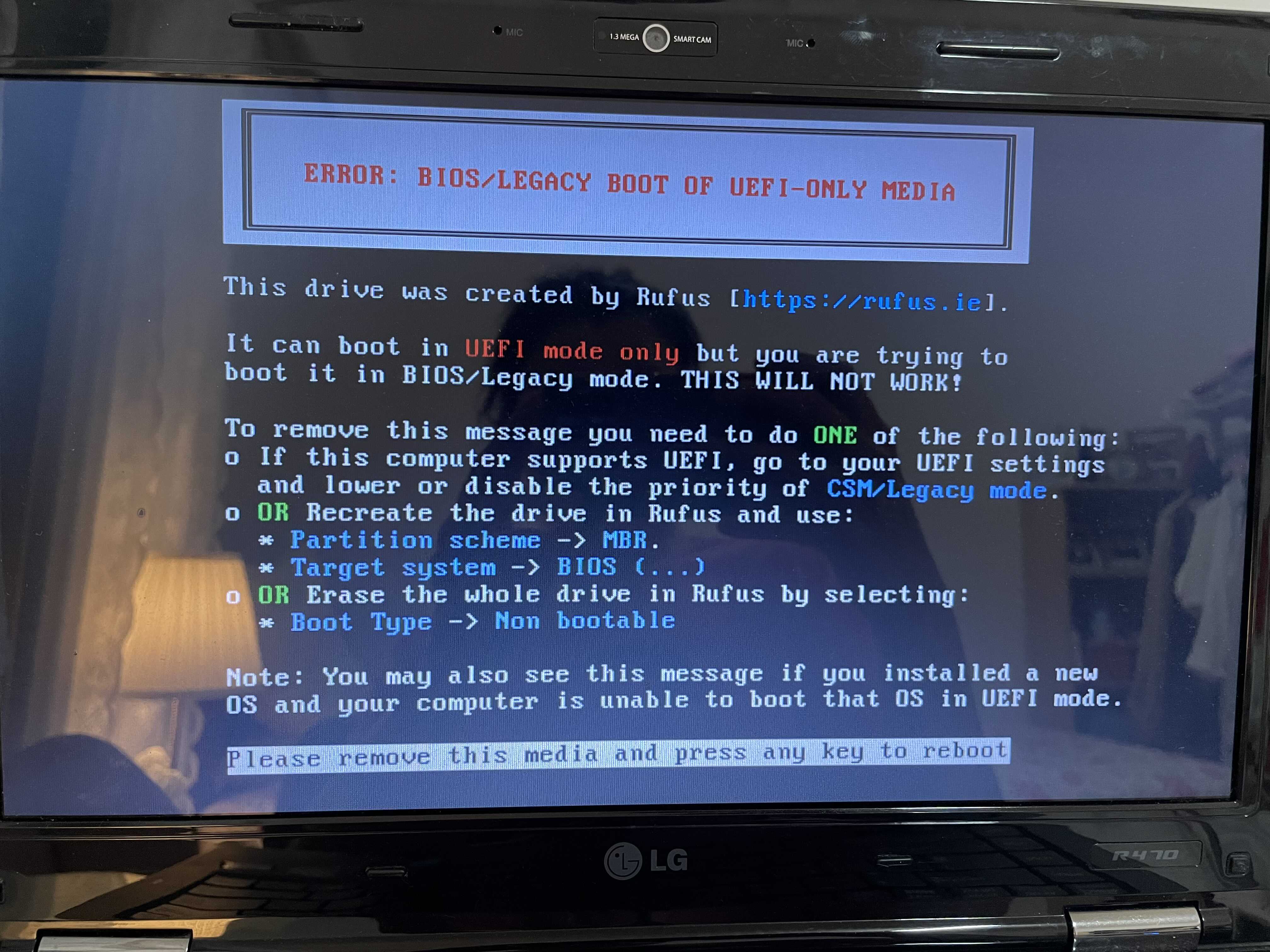
그리고 또 하나 중요한게 있는데 본인의 컴퓨터가
파티션 방식이 어떤것인지를 알아보아야 한다
아까 rufus 프로그램을 실행시킨 화면에 보면 '선택' 밑에
'파티션 방식'과 '대상 시스템'을 선택하는 화면이 있다
본인 PC 방식에 따라 GPT&UEFI 를 선택하거나
나의 PC처럼 MBR&BIOS 방식을 선택하면 될 것이다
다른걸 선택하면 위 사진과 같이 오류화면이 나타난다

그 다음 시작 버튼을 누르면 경고창이 뜨게 되는데
행여나 USB에 중요한 데이터가 있으면 취소를 하기 바란다
모든 데이터가 삭제되기 때문에 안전한 곳에 백업을 하고
데이터가 지워져도 상관없는 USB에 연결해서 부팅디스크를 만들어야 한다
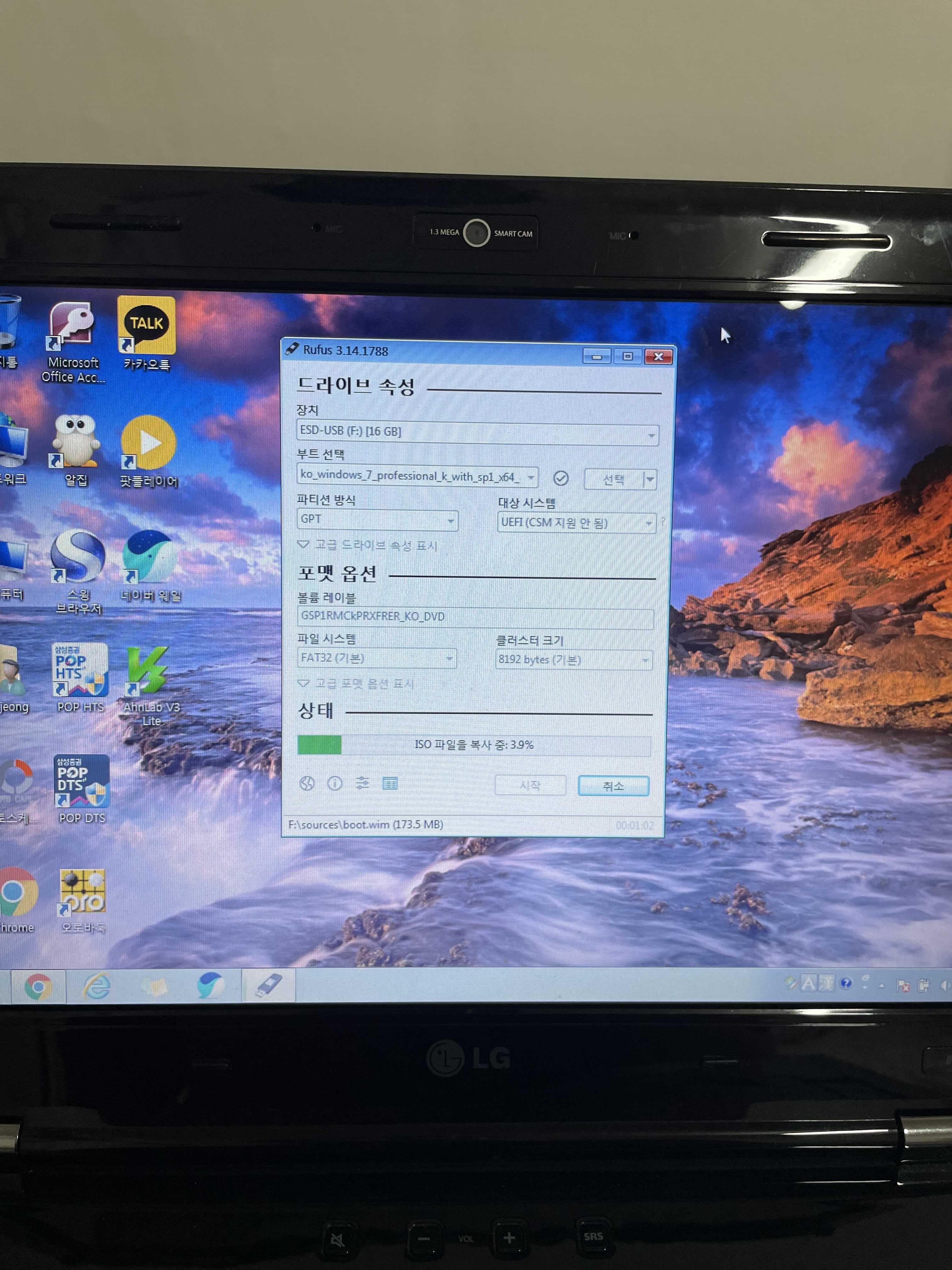
시작버튼을 누르고 확인까지 눌렀다면 상태에 진행 상황이 나타난다
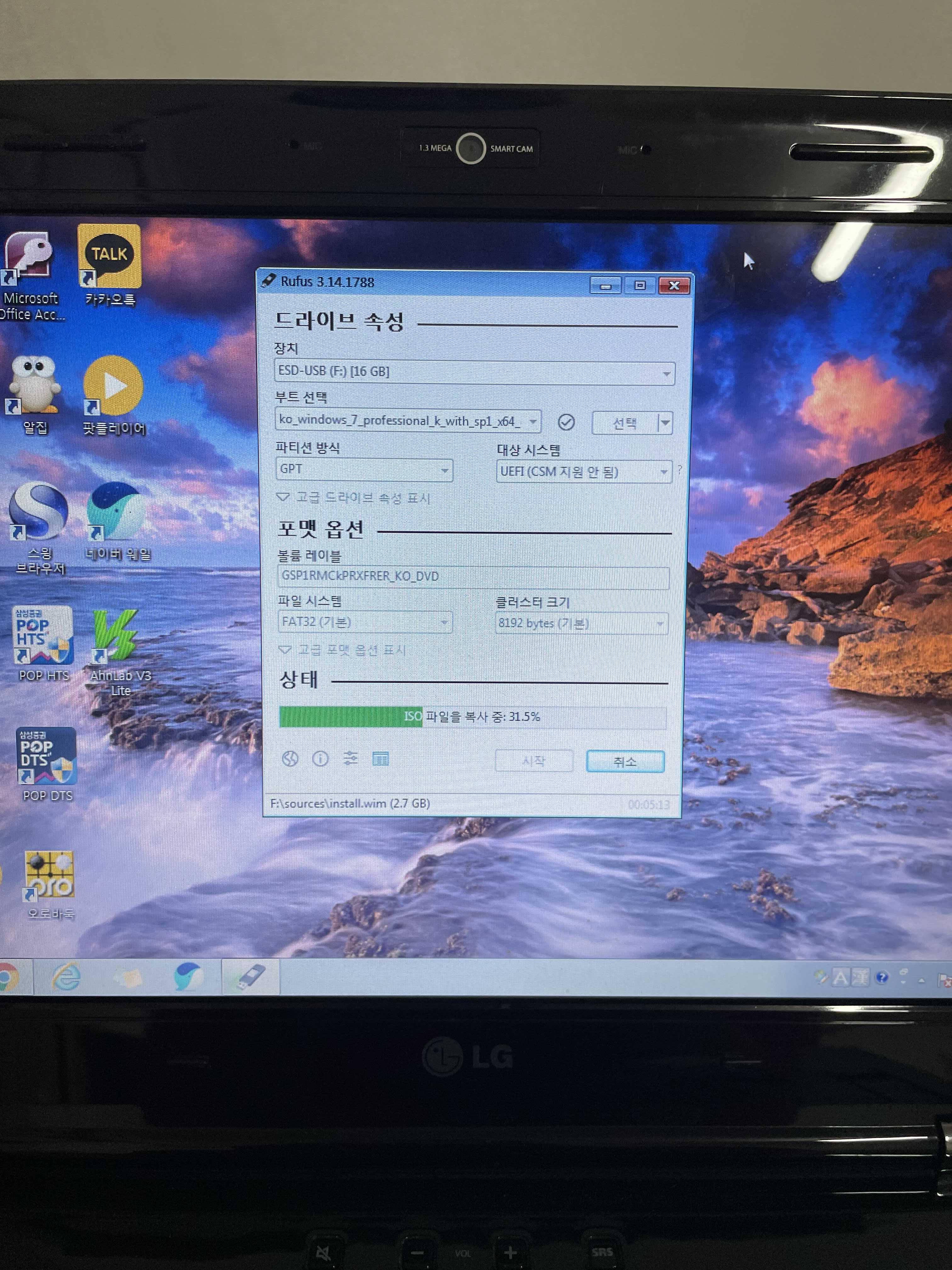
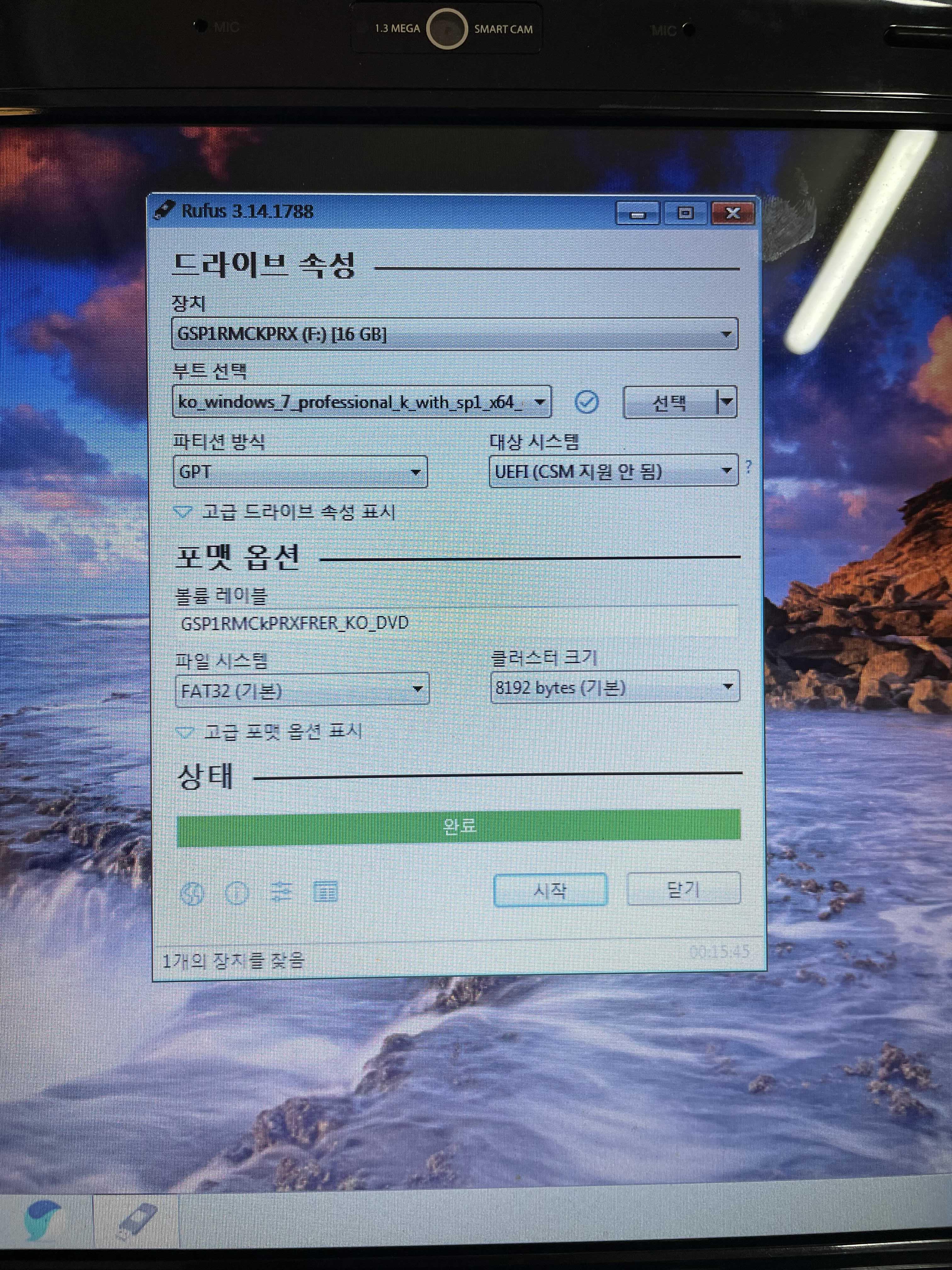
보통 5분정도 걸리는데 시스템에 따라 더 오래 걸릴 수도 있으니
기다리면 완료가 될 것이다
참고하셔서 USB 부팅디스크 만드는데 도움이 되기를 바랍니다
'테크지식' 카테고리의 다른 글
| 카카오톡 멀티프로필 설정 및 삭제 방법 (0) | 2021.07.14 |
|---|---|
| 카카오톡 사진 원본으로 받기 (0) | 2021.07.13 |
| 컴퓨터&노트북 윈도우7 포맷, 초기화 하는법 (0) | 2021.06.23 |
| 시간 제한 없는 무료 화상회의, 네이버 ‘웨일온’ 사용방법 (0) | 2021.06.16 |
| 줌(ZOOM) 무료로 40분이상 무제한 사용방법 (0) | 2021.02.08 |